Ubuntu - eine Einführung
Ubuntu ist mehr als ein Linux-basiertes Betriebssystem für PC. Es ist mehr als eine Alternative zu Windows. Das Wort steht auch für gegenseitige Achtung, das Bewusstsein, Teil eines großen Ganzen zu sein, und das Streben nach Harmonie.
Die Philosophie von Ubuntu bei Wikipedia beschreibt den letzteren Aspekt ausführlicher. Das vorliegende kleine Handbuch hingegen konzentriert sich auf die Technik. Ziel ist, sowohl etwas Hintergrundwissen zur Entstehung und Motivation von Ubuntu-Linux als auch praktische Hinweise für den alltäglichen Gebrauch zu vermitteln. Zielgruppe sind Menschen, die Ubuntu noch nicht kennen, oder die unerwartet damit in Berührung gekommen sind, etwa weil es ihnen als Ersatz für etablierte Systeme vorgesetzt wurde. Absichtlich sind daher einige Details, die man in einer Anleitung für Fortgeschrittene ausführlicher beschreiben würde, vereinfacht dargestellt.
Ubuntu?
Linux ist ein freies Betriebssystem, das die Hardware eines Rechners verwaltet und grundlegende Funktionen bereitstellt. Streng genommen ist Linux nur der Name für den Betriebssystemkern, auf Englisch Kernel genannt. Eine Distribution ist eine Zusammenstellung von Linux und dazu passenden einfachen und komplexen Bibliotheken und Anwendungen - von kleinen Systemverwaltungsprogrammen bis hin zu Internet-Browser, E-Mail-Programm und Textverarbeitung. Distributionen sind in großer Vielfalt erhältlich, sie unterscheiden sich im Schwerpunkt der Anwendungsauswahl, in der grafischen Darstellung sowie in den Anforderungen an die Hardware.
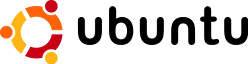
Ubuntu ist eine moderne Linux-Distribution, bei deren Entwicklung besonderer Wert auf einfache Benutzbarkeit gelegt wird. Das Wort "ubuntu" kommt aus afrikanischen Sprachen und bedeutet Menschlichkeit und Gemeinsinn. Auch Barrierefreiheit und Internationalisierung sind wichtige Prinzipien des Projekts. Die Entwickler verpflichten sich untereinander und gegenüber den Anwendern zu Freundlichkeit, Respekt, Teamarbeit und ähnlichem.
Xubuntu ist eine Variante von Ubuntu mit der Benutzeroberfläche Xfce, die weniger Ressourcen braucht und somit auch auf älteren Rechnern gut läuft. Die meisten Bestandteile und Funktionen sind identisch mit denjenigen in Ubuntu, manche sehen jedoch etwas anders aus oder sind auf anderen Wegen zu erreichen.
Freie Software?
Was Linux und die meisten seiner Anwendungen von proprietärer und kommerzieller Software unterscheidet, ist Freiheit. Freie Software darf nach Belieben genutzt, ihre Funktionen erforscht, an neue Bedürfnisse angepasst, sowie auch in veränderter Form weiter verbreitet werden. Da freie Software meist von vielen verschiedenen Personen eingesehen wird, hat sie einen hohen Grad an Sicherheit und Stabilität gegenüber unfreier Software. Durch die kostenlose Verbreitung ist eine riesige Auswahl an Programmen verfügbar, die es wiederum erleichtert, ein Paket aus Anwendungen mit Merkmalen wie Einfachheit zusammenzustellen. Neben dieser funktionalen Freiheit trägt Freie Software auch zur Überwindung der "digitalen Kluft" bei, indem Menschen, die sich unfreie Software nicht leisten können, die Teilnahme an der digitalen Gesellschaft ermöglicht wird.
"Free software" is a matter of liberty, not price. To understand the concept, you should think of "free" as in "free" speech, not as in "free beer." (gnu.org)
Warum Linux?
Die Einfachheit von Linux spiegelt sich in den Wartungsarbeiten wider, die auf jedem PC regelmäßig erledigt werden sollten. Aktualisierung der Antivirus-Signaturen? Aktualisierung von Treibern? Konfiguration der Firewall? Sicherheitsaktualisierungen für Anwendungen und Systembestandteile? Aktualisierungen nur gegen Geld? Warten auf Reparatur bekannter Fehler, ohne etwas beitragen zu können? Defragmentierung der Festplatte? Ausmisten oder gar Neuinstallation nach wenigen Monaten, weil das System "zugemüllt" und immer langsamer geworden ist? ...
Um diese Dinge braucht man sich bei Linux nicht zu kümmern. Viren-Scanner sind unnötig, weil es praktisch keine Viren für Linux gibt. Auch eine Firewall ist für den normalen Betrieb überflüssig. Wichtige Aktualisierungen werden kurzfristig von der Gemeinschaft bereitgestellt und lassen sich mit wenigen Mausklicks für alle Anwendungen gemeinsam installieren, meist ohne das System neustarten zu müssen. Wer einen Fehler findet oder Verbesserungsvorschläge hat, kann diese direkt dem entsprechenden Team melden und bei der Umsetzung helfen. Funktionale Aktualisierungen und neue Treiber können bei Bedarf mit den halbjährlichen großen Aktualisierungen eingespielt werden. Fragmentierung auf der Festplatte entsteht kaum und wirkt sich nicht spürbar aus. Das Linux-System bleibt auch nach langer Nutzung "sauber" und muss nicht aufgeräumt werden. Mehr Vorteile von Linux sind z.B. unter whylinuxisbetter.net aufgelistet.
"Das abschreckende Bild vom Linux-Aspiranten, der bereits an der Installation scheitert, entspricht nicht mehr der Realität. Moderne Distributionen installieren im Normalfall ein nahezu perfekt lauffähiges System. Die elementaren Konfigurationsschritte [...] gehen auch Linux-Unkundigen leicht von der Hand." (c't 04/2003)
Alles perfekt?
Einige wenige Argumente gibt es, die den konsequenten Einsatz von Linux erschweren. Gegenüber dem auf PC verbreiteterem Windows wird Linux oft noch schlecht von den Herstellern spezieller Hardware oder Software unterstützt. Vor allem im Bereich der Spiele macht sich das bemerkbar, betroffen sind aber auch einige andere Software- und Hardware-Produkte, meist neuerer Bauart. Zudem lassen sich durch digitale Restriktionen (DRM) kontrollierte Medien zuweilen nur schwierig oder gar nicht abspielen, weil die Hersteller dies verhindern.
In der Praxis führt das dazu, dass man nicht einfach in einen Laden gehen und irgendein Hardware- oder Software-Produkt "von der Stange" kaufen kann. Stattdessen sollte man sich vorher informieren, ob die gewünschte Anwendung oder das Gerät mit Linux kompatibel ist. Auch wenn als Anforderung auf den Packungen häufig nur Windows genannt wird, lassen sich viele Produkte trotzdem unter Linux verwenden. Während es bei der Software fast immer eine große Auswahl an kostenlosen Alternativen im Internet gibt, ist man bei der Hardware jedoch in Einzelfällen der Willkür der Hersteller ausgeliefert.
Als Faustregel steigt die Chance der Linux-Kompatibilität mit dem Alter der Produkte: Je neuer ein Produkt ist, desto schlechter funktioniert es. Ein älterer Drucker wird mit hoher Wahrscheinlichkeit seine Funktion erfüllen, während die Inbetriebnahme einer nagelneuen Webcam ein Glücksspiel sein kann. Ebenso wird durch die ständige Weiterentwicklung von Linux ein älteres MS-Office-Paket zum Laufen zu bekommen sein, während erst kürzlich erschienene Multimedia-Produkte den Dienst verweigern.
Im Zweifelsfall kann man jemanden fragen, der sich damit auskennt, und oft stehen die Chancen gar nicht so schlecht wie zunächst angenommen. Vielleicht ist auch ein Geschäft in der Nähe, in dem Linux-Nutzer willkommen sind und bei der Produktauswahl unterstützt werden.
Informationen
- Freie Software:
gnu.org - philosophy
wikipedia.org - Portal: Freie Software - Linux:
Linux für alle
wikipedia.org - Linux
Galileo OpenBook - Linux - Ubuntu:
Ubuntu Users (Deutsch)
wikipedia.org - Ubuntu
Galileo OpenBook - Ubuntu
Los geht's
Die Einstiegshürde für ein modernes Linux ist sehr niedrig seit der Erfindung der Live-CD. Diese lädt das Betriebssystem und die Anwendungen vom optischen Datenträger, in der Standardeinstellung wird NICHTS auf die Festplatte geschrieben. Auf diese Weise können praktisch alle Linux-Distributionen ausprobiert werden, ohne die auf der Festplatte vorhandenen Programme und Daten gefährden. Der Vorteil: abgesehen von der Langsamkeit des CD-Laufwerks besteht fast kein Unterschied zu einer normalen Installation. Man kann ganz normal mit den Anwendungen arbeiten und sogar neue Anwendungen aus dem Internet installieren. Zu beachten ist nur, dass nach dem Herunterfahren alle Daten verloren sind, die nicht ausdrücklich auf nicht-flüchtigen Speichermedien abgelegt wurden.
Download
Live-CDs sind in Form von ISO-Abbildern enthältlich, die man kostenlos im Internet herunterladen kann - üblicherweise eine etwa 700 MB große Datei mit der Endung .iso.
Die für die meisten Anwender passende Datei trägt im Sommer 2010 den Namen ubuntu-10.04.1-desktop-i386.iso.
Diese Datei wird auf eine leere CD gebrannt.
Achtung: nicht als "Daten-CD" brennen, sondern eine spezielle Funktion der Brenn-Anwendung nutzen, die "Abbild brennen" heißen kann.
Quellen für den Download sind beispielsweise diese:
- ubuntu.com - offizielles Archiv
- ubuntuusers.de - mit deutscher Kurzanleitung
Versionen
Die Veröffentlichungen von Ubuntu sind nach Jahr und Monat benannt und tragen zusätzlich einen Codenamen. So ist derzeit die Version 10.04 "Lucid Lynx" vom April 2010 aktuell, Spitzname "Ubuntu Lucid". Etwa alle 2 Jahre erscheint eine große Aktualisierung mit Long Term Support (LTS), mit der neue Funktionen in das Betriebssystem und die Anwendungen gelangen. Die nächste LTS-Version 12.04 wird also für den April 2012 erwartet. Diese Versionen werden jeweils mindestens 3 Jahre offiziell unterstützt, so dass die Nutzer ein Jahr Zeit für den Umstieg haben. Nach Bedarf gibt es außerdem kleine Verbesserungen zur Sicherheit und Stabilität, deren Verfügbarkeit dem Nutzer automatisch angezeigt wird.
Zusätzlich werden Zwischenversionen etwa alle 6 Monate freigegeben, die im Einzelfall sinnvoll sein können, etwa zur Anbindung neuer Hardware. Sie sind jedoch nicht so gründlich getestet und werden nur jeweils 18 Monate lang unterstützt.
Ausprobieren
Der erste Schritt, um herauszufinden, ob die vorhandene Hardware mit Ubuntu zusammenarbeitet, ist das Starten des Rechners von einer Live-CD.
Damit der Rechner eine CD als Startmedium akzeptiert, muss eventuell noch eine entsprechende Funktion im BIOS aktiviert werden.
Oder man drückt kurz nach dem Einschalten eine bestimmte Taste (oft F10), um den Rechner von einem bestimmten Medium zu starten - die Details hängen vom Typ und Programmierung des Mainboards ab.
Falls der Rechner von der Live-CD zwar die Linux-Begrüßung anzeigt, aber nicht bis zur grafischen Benutzeroberfläche kommt, heißt das nicht, dass Linux gar nicht läuft. Es erfordert allerdings unter Umständen ein paar kleine Anpassungen, die den Rahmen dieses Handbuchs sprengen würden. Stichwörter für Fortgeschrittene: vga=normal, noapic, acpi=off, xforcevesa, nomodeset etc. Weitere Hilfe bietet die Seite Ubuntu-CD-Problembehebung.
~~~~ Bis hier hin ist das Dokument schon ganz gut fertig. Darunter ist nur Entwurf, mehr oder weniger, der Schritt für Schritt verbessert wird. ~~~~
Installation
Wenn das Live-System zufriedenstellend läuft, und die Einrichtung von Ubuntu auf der Festplatte beschlossen ist, dann hängt der nächste Schritt - die Festlegung des physischen Ortes für das Ubuntu-Dateisystem - vom Vorhandensein anderer Betriebssysteme ab:
- Ist die Festplatte leer, und es soll nur Ubuntu laufen - herzlichen Glückwunsch, der Installation steht nichts im Weg.
- Ist die Festplatte leer, und es sollen später Ubuntu und Windows nebeneinander laufen, so empfiehlt es sich dringend, Windows als erstes zu installieren und danach erst Ubuntu. Dabei macht Windows am wenigsten Probleme, wenn es in eine primäre Partition ganz am Anfang der Festplatte gelegt wird.
- Ist die Festplatte teilweise belegt, und sind ausreichend freie Bereiche für Ubuntu vorhanden, so kann ebenfalls direkt die Installation gestartet werden.
- Ist die Festplatte vollständig von Windows belegt, und es soll grundsätzlich dort bleiben, dann gibt es diese Alternativen:
- Installation innerhalb von Windows: Auf der Live-CD befindet sich das Programm "wubi" -- ein Assistent, der eine große Datei (ähnlich einer virtuelle Festplatte) anlegt, die Ubuntu aufnehmen wird, dann die Daten von der CD in diese Datei kopiert und schließlich einen neuen Eintrag im Windows-Startmenü erzeugt. Fortan kann nach dem Einschalten des Rechners ausgewählt werden, ob Windows oder Ubuntu gestartet wird. Bei der erstmaligen Auswahl von Ubuntu wird das System ganz normal installiert. Unter Ubuntu kann auf die Dateien von Windows zugegriffen werden, der Zugriff von Windows auf die Linux-Dateien ist jedoch nicht möglich. Mehr dazu unter Ubuntuusers/Wubi.
- Virtualisierung innerhalb von Windows: ...
- Schaffen freier Bereiche durch Löschen oder Verkleinern vorhandener Partitionen: ...
Nach dieser ersten Entscheidung folgt die vielleicht anspruchsvollste Aufgabe. Das Partitionieren ist die physische Aufteilung einer Festplatte in Bereiche, die sich nachträglich nur mit gewissen Aufwand ändern lassen. Obwohl Anfänger mit einer leeren Festplatte von der Live-CD mit der vorgeschlagenen Automatik nicht schlecht bedient sind, empfiehlt sich für Fortgeschrittene eine Aufteilung nach den eigenen Bedürfnissen.
Partitionierung
Wie viele Partitionen sind sinnvoll, und wie groß sollen die sein? Nach meiner Erfahrung gelten dafür diese Kriterien:
- Die Bereiche für das Root-Dateisystem und für die Home-Verzeichnisse sollten unbedingt voneinander getrennt sein. So kann man (etwa im Falle einer Fehlkonfiguration oder Beschädigung) der Linux-Installation problemlos das Root-Dateisystem von Live-CD neu aufspielen, wobei die Nutzerdateien erhalten bleiben. Auch Sicherungskopien der Partitionen können übersichtlicher erfolgen.
- Konventionelle Platten sind vorne schneller, hinten langsamer -- z.B. vorne 60 MB/s, hinten 30 MB/s.
- Windows (inbesondere ab Vista) lässt sich oft nur booten, wenn es die erste Primäre Partition belegt.
- Der Auslagerungsspeicher ("Swap") sollte halbwegs vorne liegen, insbesondere wenn Hauptspeicher knapp ist. Faustregel für de Größe: etwas größer als der doppelte Hauptspeicher. Wenn kleiner als Hauptspeicher, kann Suspend-to-Disk nicht funktionieren.
Beispiele:
Rechner von 2009 mit 60G SSD und 500G Platte: /dev/sda1 NTFS 30 GB "wind" (Windows Vista) /dev/sda2 EXT4 25 GB "root" (Ubuntu) /dev/sda3 SWAP 5 GB "swap" /dev/sdb1 NTFS 200 GB "game" (für große Windows-Spiele) /dev/sdb2 EXT4 300 GB "home" Rechner von 2003 mit 80 GB Platte: /dev/sda1 NTFS 13 GB "wind" (Windows XP) /dev/sda5 EXT4 20 GB "root" (Ubuntu) /dev/sda6 SWAP 2 GB "swap" /dev/sda7 EXT4 45 GB "home" Laptop von 1999 mit 40 GB Platte: /dev/sda1 NTFS 6 GB "wind" (Windows 2000) /dev/sda5 EXT4 13 GB "root" (Xubuntu) /dev/sda6 SWAP 1 GB "swap" /dev/sda7 EXT4 20 GB "home"
Virtualisierung
Virtualisierung bietet eine weitere interessante Alternative in den folgenden Fällen:
- Die aktuelle Live-CD kann (etwa durch zusätzliche Kernel-Parameter beim Starten) nicht wie gewünscht zur Mitarbeit bewegt werden,
- die Windows-Partitionen können oder dürfen (z.B. bei einem beruflich genutzten Rechner) aus irgendeinem Grund nicht angetastet werden,
- Linux wird nur selten (z.B. für Software-Kompatibilitätstests) gebraucht, oder
- einzelne Windows-Anwendungen lassen sich nicht zufriedenstellend mit Wine starten.
Ein Betriebssystem kann innerhalb eines anderen Betriebssystems laufen, wobei eine spezielle Software eine "virtuelle Maschine" (VM) dem inneren System vorgaukelt, es würde auf echter Hardware laufen statt in der virtuellen Umgebung. So gesehen "weiß" das Gastsystem zunächst nicht, dass es innerhalb eines Wirtssystem läuft, und es ist ihm auch völlig egal. In der Praxis sollte man ihm das jedoch nachträglich "beibringen", um die Nutzungserfahrung zu verbessern.
Die Virtualisierung ist frei kombinierbar: Linux unter Windows, Windows unter Linux, Linux unter Linux... sogar mit Mac OS ist das inzwischen möglich. In Windows 7 wird eine solche Technik benutzt, um veraltete Programme in einem virtuellen Windows XP laufen zu lassen. Das geht genauso innerhalb von Linux; aber Achtung: Im Gegensatz zur WINE-Umgebung (dazu später mehr) braucht man bei der Virtualisierung ggf. eine Lizenz für jede Windows-Installation!
In der fertig eingerichteten Umgebung, was mit z.B. VirtualBox recht einfach zu bewerkstelligen ist, kann man im Gastsystem arbeiten, ohne vom Wirtssystem viel zu bemerken: Mit Tastenkombination wird auf Vollbild geschaltet, und es fühlt sich fast so an wie in einem echten Linux. Vergessen sollte man jedoch nicht, falls drumherum noch ein Windows als Wirtssystem aktiv ist, dass dieses weiterhin angreifbar ist und rudimentär gepflegt werden muss: Im virtuellen Linux etwa das Online-Banking zu erledigen, erhöht die Sicherheit zwar, aber wenn im Wirt ein bösartiges Programm läuft, dass alle Tastenanschläge aufzeichnet (Keylogger), oder ein Trojaner die Festplatte unbemerkt als Datenspeicher im Internet freigibt... da sollte man nicht so naiv sein und denken, jetzt nutze ich Linux, mir kann nichts passieren.
Begrenzt sind die technischen Möglichkeiten der Virtualisierung im Wesentlichen durch die Größe des Hauptspeichers. Moderne Prozessoren enthalten spezielle Funktionen, die den Geschwindigkeitsverlust durch die Virtualisierung minimieren. Einschränkungen sind jedoch beim Einsatz von spezieller Hardware (etwa TV-Karten, alte Drucker am Parallel-Port) und 3D-Grafik (neuere Spiele) zu erwarten.
Nachdem eine virtuelle Maschine angelegt wurde, läuft die Installation im Gastsystem nicht anders als auf echter Hardware: Zunächst wird das Gastsystem mit einer Live-CD gestartet, dort die virtuelle Festplatte partitioniert und schließlich das Linux installiert. Und wer weiß, nach der Eingewöhungsphase ist vielleicht schon eine neuere Live-CD erschienen, die dann doch auf der echten Hardware läuft - dann kann ein Fortgeschrittener mit wenig Aufwand die Daten übertragen.
Boot-Menü
Nach der Einrichtung von Linux auf der Festplatte ist das Boot-Menü oft das erste, was man von dem neuen System sieht. Als "Booten" wird das Laden des Betriebssystems nach dem Einschalten des Computers bezeichnet. Der Vorgang beinhaltet die Erkennung und Initialisierung der Hardware und das Einbinden der Dateisysteme, er wird üblicherweise mit dem Start einer grafischen Benutzerumgebung abgeschlossen.
Ist nur Ubuntu installiert, dann ist das Menü standardmäßig versteckt, und nach dem Einschalten und dem Laden des BIOS wird für drei Sekunden ein Hinweis angezeigt, dass man die Taste ESC drücken kann, um mehr zu sehen. Sind auch andere Betriebssysteme installiert, dann wird eine kurze Liste angezeigt, die die Betriebssysteme und ihre Optionen zum Laden anbietet. Wie die englische Anleitung verrät, kann mit den Pfeiltasten auf der Tastatur ein Eintrag ausgewählt und mit ENTER gestartet werden. Sobald eine Taste gedrückt wird, stoppt der Countdown, der sonst nach wenigen Sekunden einen vorbestimmten Eintrag starten würde.
Typischerweise sind mindestens drei Einträge vorhanden: Das aktuelle Ubuntu-System, eine Rettungsversion (Recovery) davon, und ein Speichertest (Memtest). Im Recovery-Modus werden beim Start mehr Ausgaben auf dem Bildschirm angezeigt, und es gibt ein weiteres Menü vor dem Start einer grafischen Umgebung, beispielsweise um Probleme mit neuer Hardware zu untersuchen. Stürzt der Computer unregelmäßig ab, ohne dass eine bestimmte Anwendung unter Verdacht steht, kann ein defektes Speichermodul die Ursache sein. Die Anwesenheit (nicht die Abwesenheit) eines solchen Speicherfehlers kann ein Speichertest zeigen, wobei mehrere Testläufe zu empfehlen sind.
Für Fortgeschrittene: das Boot-Menü lässt sich in der /boot/grub/menu.lst konfigurieren, mit sudo update-grub werden die Änderungen aktiv.
Anmelde-Fenster
...
More to come...
Benutzeroberfläche, Bedienkonzepte, Aktualisierungen, Administrator-Rechte, Dateisystem, Windows-Programme, Windows-Umsteiger, ...
Nach Installation: Software-Quellen, Update-Konfiguration
Was tun im Problemfall?
Die Aktualisierungsverwaltung tut nicht mehr so wie erwartet? Beim Update geht etwas schief?
- Die Ursache dafür kann sein, dass während der letzten Aktualisierung irgendein Programm (z.B. Firefox) noch lief, so dass das Update sich irgendwie verschluckt hat und nun blockiert ist. Eigentlich dürfen Programme gestartet sein, aber in seltenen Fällen gibt es Probleme damit, daher im Zweifelsfall alles beenden.
- Vielleicht gibt schon der grafische Teil eine klare Meldung mit einer Anleitung, was zu tun ist? Das kann in der Aktualisierungsverwaltung selbst geschehen, oder bei dem Bildchen im Bereich bei der Uhrzeit. Steht dort ein kryptischer Befehl (so wie im folgenden Punkt hier), dann kann man den in einem Terminal ausführen.
- Eine kurze Fehlerbeschreibung bekommt man meist nach
sudo apt-get updateim Terminal. - Meist hilft dann der Befehl
sudo dpkg --configure -a, um den Debian-Packager anzuweisen, unvollständige Konfigurationen in allen Pakete zu beheben. - Wenn nicht, versucht man
sudo apt-get upgrade --fix-brokenodersudo apt-get dist-upgrade --fix-broken, um defekte Abhängigkeiten zu beheben. - Lautet eine Fehlermeldung "Segmentation faulty Tree", dann könnte das Löschen der beiden Dateien
/var/cache/apt/pkgcache.binund/var/cache/apt/srcpkgcache.binhelfen. - Klappt es immer noch nicht, könnte nun ein Blick in die Log-Dateien helfen... [Fortgeschritten]
Der Rechner reagiert nicht mehr? Der Mauszeiger hängt fest? Der Monitor bleibt schwarz?
- Ruhe bewahren, abwarten, vielleicht macht er nur kurz Pause, ist von einer Anwendung schwer belastet, und macht gleich von selbst weiter.
- Um zu prüfen, ob nur der grafische Teil des Systems betroffen ist, und wenn ja, um die verursachende Anwendung zu beenden, wird mit der Tastenkombination STRG-ALT-F1 in den Textmodus gewechselt.
Dort muss man sich als Benutzer erneut authentifizieren, denn dieser Teil läuft unabhängig von den grafischen Anwendungen.
Mittels Konsolenbefehlen wie
ps xundkill <PID>kann eine Anwendung identifiziert und beendet werden. Mit STRG-ALT-F7 wird zurück auf die grafische Oberfläche geschaltet. Falls die Grafik nicht mehr läuft, kann der Rechner von hier aus neugestartet oder heruntergefahren werden:sudo shutdown -r nowführt einen Neustart (Reboot) durch,sudo shutdown -h nowbeendet alle Prozesse und schaltet den Rechner aus (Halt). - Reagiert der Rechner auf STRG-ALT-F1 nicht, kann er möglicherweise trotzdem noch sauber heruntergefahren werden, ohne eine Taste am Gehäuse zu drücken, was eine Beschädigung der Dateistrukturen bedeuten könnte.
Mit
ALT-SysRq-Kwerden alle Prozesse auf der aktuellen virtuellen Konsole, inkl. der grafischen Oberfläche und aller Anwendungen, beendet. (Also Neustart von X, so wie früher STRG-ALT-Backspace?)ALT-SysRq-REISUB(R-E-I-S-U-Bnacheinander mit jeweils einigen Sekunden Pause gedrückt) löst ein sicheres Neustarten aus. - Falls das Problem der Start des Rechners ist: "Recovery" im Menü auswählen und ggf. einen Experten um Rat bitten.
- Booten von einer aktuellen Ubuntu-CD.
Todo: Why Linux is Better Einsteiger Grundlagen Datenmigration Erste Schritte Notfall Datensicherung Data Recovery Debian FAQ
Wartungsarbeiten: Obwohl Linux als sehr sicher gilt, darf man nicht leichtsinnig werden. Mit genug bösartiger Energie des Angreifers und genügend Naivität des Nutzers lässt sich auch Linux mit mäßigem Aufwand ausspionieren und missbrauchen, beschädigen und zerstören.
Good Practices
- Mache Sicherungskopien von persönlichen Daten und von Konfigurationsdateien.
- Bevorzuge die Installation von Anwendungen aus den Standard-Repositories.
- Vermeide das Installieren von Fremdquellen oder einzelnen Downloads.
- Misstraue Downloads im Internet, deren Herkunft zu nicht genau kennst.
- Misstraue E-Mail-Anhängen und öffne sie vorsichtig.
- Spiele vom System angebotene Aktualisieren regelmäßig ein.
- Behalte immer einen alten Kernel als Backup.
- Vermeide Root-Rechte, nutze sudo nur wenn unbedingt nötig.
- Nutze sichere Passwörter.
- Bei Problemen, sieh zuerst in
/var/log/messagesnach.
Die harte Wahrheit:
- Viren: Linux gilt zwar als sehr gut geschützt vor Viren und schädlicher Software, aber absolut immun ist es nicht; die größte Gefahr ist der Nutzer. Prinzipiell ist es möglich, Viren für Linux zu entwickeln, aber dabei sind viele Hürden zu überwinden. -- http://wiki.ubuntuusers.de/Sicherheitskonzepte -- http://en.wikipedia.org/wiki/Linux_malware -- http://www.tecchannel.de/sicherheit/spam/401638/report_viren_unter_linux/
- Firewall: Nur deswegen im Heimgebrauch nicht benötigt, weil keine Dienste aktiv. Sobald es Angriffsvektoren gibt, ist eine Firewall zu empfehlen.
Literatur
~~~~ ~~~~ ~~~~
Ideensammlung für eine ein- oder zweiseitige PDF-Kurzanleitung
- "Ich habe Ubuntu bei Dir eingerichtet. Was Du darüber wissen solltest."
- Namensschema: was bedeutet "Ubuntu 10.04 Lucid Lynx"?
- Grundsätzlich gilt: du kannst deinem Linux vertrauen. Von anderen Systemen bist du es vielleicht gewöhnt, die Meldungen des Systems zu ignorieren und bei zu viel Geschwätzigkeit immer auf "Ja" zu klicken, egal was da steht. Dein Linux meint es ehrlich mit dir, und du solltest seine Hinweise entsprechend zur Kenntnis nehmen. Insbesondere, wenn es eine Aktualisierung herunterladen und installieren möchte, dann hat es wahrscheinlich einen guten Grund dafür, und du solltest seinen Rat befolgen.
- Wo lege ich meine Daten ab?
- Ich brauche ein Programm, das nicht vorinstalliert ist...
- Wie installiere ich neue Software? - Software-Center, Synaptic, PPA, Fremdquelle, DEB, Tar.gz, setup.exe|msi (nach Vertrauen absteigend sortiert)
- Wie installiere ich Software, die eigentlich für Windows gemacht wurde? - native Version, Wine, Dosbox, VirtualBox
- Welche Wartungsarbeiten muss ich selbst durchführen? - kleine Updates, z.B. wöchentlich; Backup!
- Welche Wartungsarbeiten sollte ich nicht selbst machen? - große Updates
- Was mache ich, wenn mal nichts geht?
- Welche Version von Ubuntu habe ich? - Systemverwaltung/Systemüberwachung/Tab1





